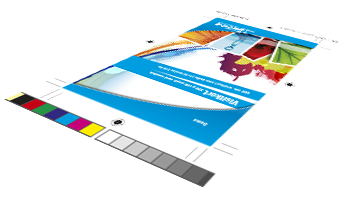
Unngå de typiske feilene i oppsettet
Etter å ha behandlet millioner av trykkordrer vet vi at over 90 % av feilene oppstår på de samme stedene!
Følg våre to hovedregler og du er godt på vei.
1. De seks designtipsene
Gjennomgå de seks designtipsene angitt nedenfor mht. bestilling, farger, filtype, oppløsning og beskjæring.
Bemerk seksjonen med mer informasjon om beskjæring.
2. Sett ditt dokument korrekt opp
Husk eksportinnstillinger og bruk maler.
Pass på verktøy i Acrobat
Unngå å bruke kommentar-verktøy til oppsetning i Acrobat, da disse ikke fremgår på trykk..
Last ned PDF-guide
1. De syv designtipsene
1. råd - Send korrekt bestilling
Husk å opplyse alle bestillingsdetaljer når du sender ordren din.
Typiske bestillingsdetaljer
- Produkt (hvilken trykksak du ønsker)
- Opplag (hvor mange du skal bruke)
- Ditt telefonnummer – gjerne mobil
- Forsendelsesadresse
- Faktureringsadresse
Tips: Bestill online og unngå problemer
Ved å bestille via hjemmesiden er du sikret at vi mottar alle relevante informasjoner.
2. råd – Anvend korrekte farger
Vi trykker alt med fire CMYK-farger med unntak av enkelte trykksaker med Pantone-farger.
Husk trykkfil i CMYK-farger
I de fleste grafiske programmer kan du velge å arbeide i CMYK (fremfor RGB-farger).
Mer informasjon:

- Fargen sort defineres som ?
- Pantonefarger ?
- Fargeeksempler ?
- Spør en fargespesialist ?
3. råd – Benytt korrekt filtype
Vi kan håndtere alle filtyper, kjente som ukjente.
Tips: vi foretrekker PDF
Det beste resultatet får du hvis du benytter PDF-format med alle fontene inkludert i filen.
Andre populære filtyper
(klikk og les detaljer om hver type)
- .tif, .jpeg og .eps
- Indesign, Photoshop og Quark
- Microsoft Office
Gratis PDF-generator
Hvis du har problemer med å formatere PDF-filer kan du downloade en gratis PDF-writer i vår download-seksjon. Vi foretrekker filer i PDF-format.
4. råd – Korrekt oppløsning (ppi)
Ved å bruke korrekt ppi unngår du at din trykksak blir kornet og uskarp. Som utgangspunkt skal trykkfiler ligge i 300 ppi.
Vi anbefaler dessuten å ikke lage tekst som bitmap.

DPI eller PPI? ?
Selv om DPI (punktene per tomme) og PPI (piksler per tomme) vilkårene både beskriver oppløsningen (eller klarheten) av et bilde, er de ikke det samme.
PPI beskriver antall piksler som vises per tomme på en skjerm. DPI brukes til utskrift, og beskriver antall fysiske prikker på blekk på trykksaker.
Bilder og leseavstand
Bilder på leseavstand, f.eks en folder (10-50cm):
min. 150 ppi - 300 ppi for optimalt resultat.
Bilder på ståavstand, f.eks plakater, roll-up's og liknende (min. 50cm):
min. 60 ppi - helst 100 ppi.
Bilder på bannere som leses på flere meters avstand:
5-50 ppi avhenging av om leseavstanden er 5 eller 20 meter.
5 ppi høres helt tullete ut, men faktisk betyr det at hver pixel er 0,5x0,5cm - en så liten prikk kan man altså ikke se på 20 meters avstand - derfor kan 5 ppi være helt fint.
Vektorgrafikk
Du kan bruke vektorgrafikk til logoer og andre grafiske elementer for å unngå problemet med lav ppi.
Vektorgrafikk er basert på matematiske formler, noe som betyr at den kan skaleres til en hvilken som helst størrelse uten tap av kvalitet.
5. råd – Husk plass til beskjæring
Dette er det viktigste rådet, da det er her vi opplever flest feil.
Ekstra 3 mm i layoutet
Det viktigste er at du husker å legge 3 mm til på alle sider av trykksaken (Se skjema nedenfor).

Se vår videoguide om hvordan du beskjærer i InDesign.

Se videoen vår og forstå hvordan minimale svingninger kan påvirke designet ditt.
Tips
Unngå problemer med beskjæring ved å benytte en av våre maler.
Mer informasjon
Bli klokere på beskjæring og se våre skjemaer med formater ?
6. råd – Overprint og output
Unngå å bli overrasket over at noe forsvinner
InDesign, Illustrator og Acrobat kan stilles inn til å alltid vise overprint - dermed vil du oppdage eventuelle problemer med layoutets fargelag.
Overprint i InDesign og Illustrator:
Slå på Overprint Preview i InDesign så vil alt layout simulere det ferdige trykket: InDesign > View > Overprint Preview Se guide.
Overprint i Acrobat Pro:
Oppdag feil når den trykkeklare PDF-en gjennomgås. Det anbefales å alltid ha overprint-visning slått på iinnstillingene:
Edit > Preferences > Page Display > Page Content and Information > Use Overprint Preview > Always. Se guide.
Output Preview-verktøy i Acrobat:
Du kan også bruke Output Preview som værktøy. Slå på “Simulate
Overprint” i Acrobat: View - Tools > Print Production > Output
Preview > Simulate overprinting. Se guide
Overprint

Ikke overprint

7. råd – Fargeforskjeller
Trykkmetode kan påvirke fargen
Det kan være forskjeller i fargen når man bruker to forskjellige trykkmetoder, fordi hver metode fungerer ulikt og har forskjellige prosesser som kan påvirke fargegjengivelsen. Her er noen faktorer som kan spille inn:
- Fargeprofil og fargerom: Ulike trykkmetoder kan bruke forskjellige fargeprofiler og fargerom (for eksempel CMYK vs. Pantone), noe som kan føre til små eller store forskjeller i fargegjengivelsen, avhengig av hvordan fargene er definert i hver metode.
- Toner vs. blekk: Digitaltrykk bruker vanligvis toner, mens offsettrykk bruker blekk. Toner og blekk har ulike egenskaper som kan påvirke hvordan fargene ser ut på papiret. Toner kan gi et mer «plastisk» utseende, mens blekk gir en mer matt finish.
- Papirtype: Hver trykkmetode kan reagere forskjellig på ulike papirtyper. For eksempel kan offsettrykk og digitaltrykk se forskjellige ut på bestrøkne versus ubestrøkne papirer, noe som kan påvirke fargenes dybde og livlighet.
- Trykkmetodens presisjon: Offsettrykk er ofte mer presist når det gjelder fargefordeling, mens digitaltrykk kan variere litt avhengig av skriverens kalibrering og den anvendte teknologien.
- Trykktemperatur og trykkraft: Ulike trykkmetoder bruker forskjellige temperaturer og trykkraft, noe som kan påvirke blekk- eller toneroppførselen og dermed fargene.
Alle disse faktorene kan føre til fargeforskjeller, selv om designet er identisk.
2. Oppstill dokumentet korrekt
Benytt våre maler
Vi anbefaler at du bruker en av våre maler, når du designer trykksaken din. Spesielt, hvis du designer avanserte trykksaker, som beachflagg og roll-ups.
Unngå stress
Når du laster ned og benytter malene, slipper du å stresse med beskjæring, dokumentstørrelse m.m. I .zip-filen har vi også vedlagt eksportinnstillingene våre.
Les mer om våre eksportinnstillinger
Tips: bruk InDesign
Vi anbefaler, at du bruker de InDesign maler, som er optimert til
InDesign. Da er du sikret at malen ikke kommer med på
trykksaken din. Bruker du PDF-malene, skal du huske selv å
slette malen i dokumentet innen eksport.
Slik bruker du InDesign-malen
Last ned InDesign-malen, dobbeltklikk på filen - og du er
klar til å designe trykksaken din. Til slutt eksporterer du som
PDF - husk å installere eksportinnstillingene våre. Husk at du må jobbe
i ”Design” layer i malen vår, ellers vil ikke elementene dine være synlige
etter konvertering til PDF.
Slik bruker du PDF-malen
Bruker du Illustrator, CorelDRAW eller Quark kan du innsette vår PDF-mal i
dokumentet ditt. Husk selv å definere korrekt dokumentstørrelse.
Se mer under maler.
Slik gjør du, hvis du ikke vil bruke malene våre.
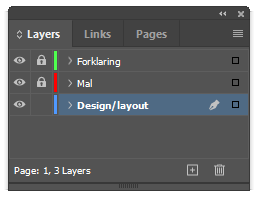
se stor versjon
Benytt våre eksportinnstillingerr
Vi anbefaler, at du laster ned og installerer våre eksportinnstillinger, hvis du designer din trykksak med hjelp av Adobes CS-programmer (InDesign, Illustrator og Photoshop).
Fordelen ved eksportinnstillinger
Når du bruker eksportinnstillingene våre, er du sikker på at du kontrollerer:
- Problemer med transparens
- Problemer med beskæring
- Problemer med manglende fonter
- Problemer med unødvendig høy oppløsning
Les mer om våre eksportinnstillinger.
Fargeprofilinformasjon:
- Til bestrøket (coated) papir, fx Silk, anbefaler vi FOGRA39.
- Til ubestrøket (uncoated) papir, fx offset, anbefaler vi FOGRA47.
Last ned våre eksportinnstillinger her.
Vær oppmerksom på at LaserTrykk.no ikke kan holdes ansvarlig for bruken av andre fargeprofiler enn ovenstående.
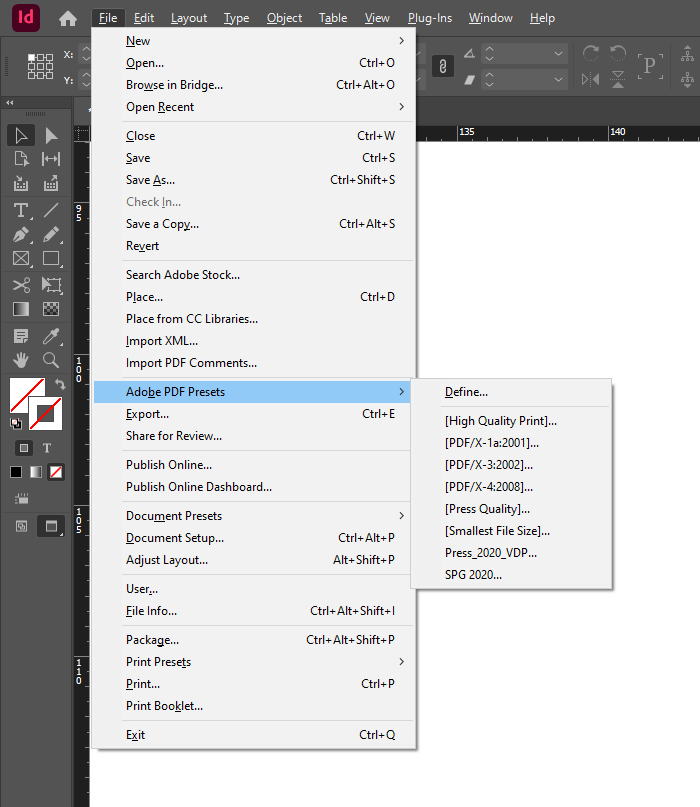
se stor version
3. Gratis Filsjek
Er du usikker på om filen kan brukes i trykk?
Lasertrykk.no tilbyr å sjekke filen før vi trykker, helt gratis og uten forpliktelser.
Vi sjekker din fil for
- Riktig beskjæring
- Riktig oppløsning (ppi)
- Format / filtyper
- Riktige farger
Se mer under Filsjek.
4. PARTIEL LAK, GULD OG SØLV
Vi har lavet en særlig sektion, som forklarer hvordan du leverer denne type trykfiler, klik her.